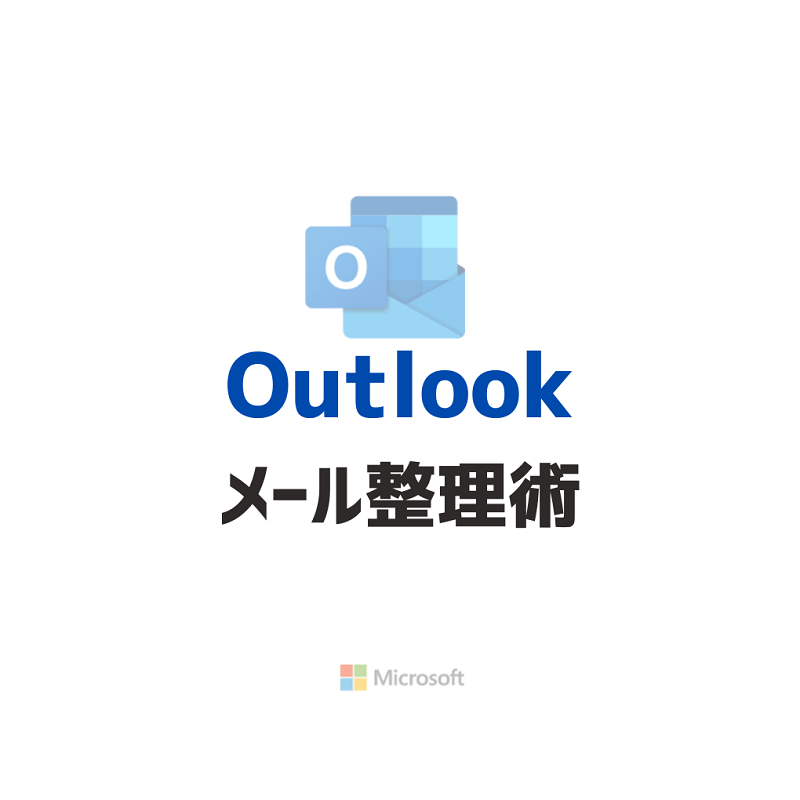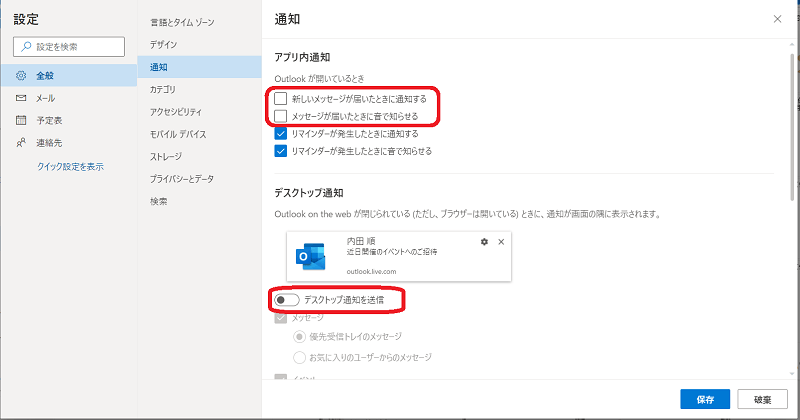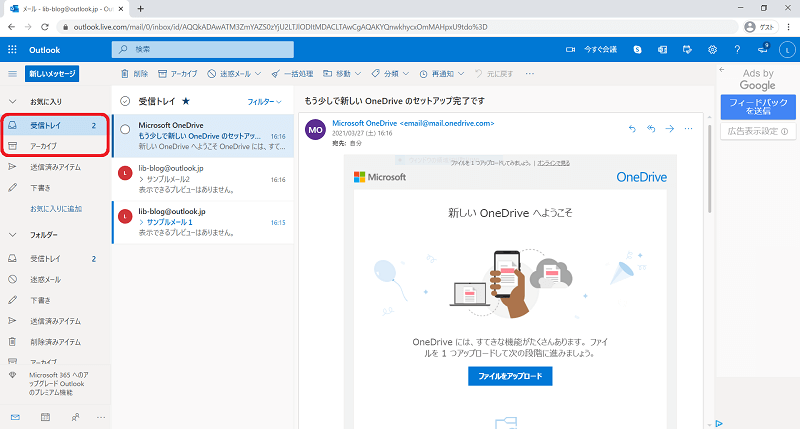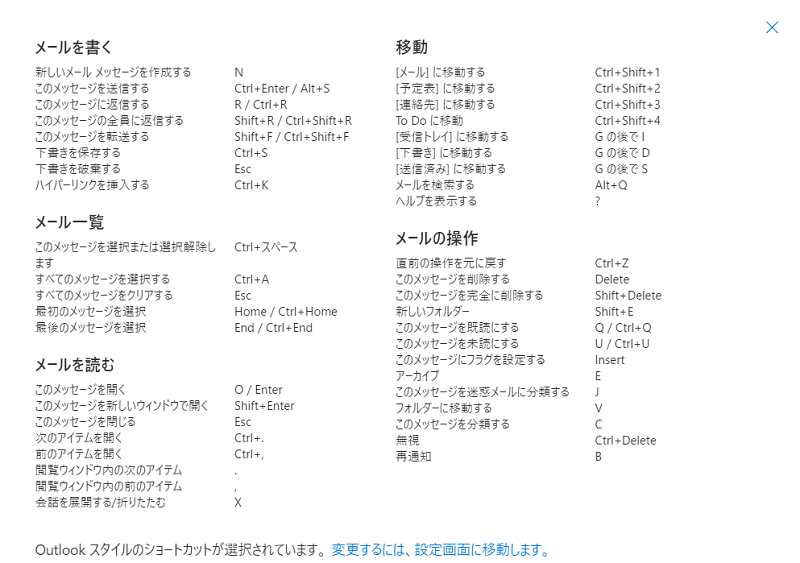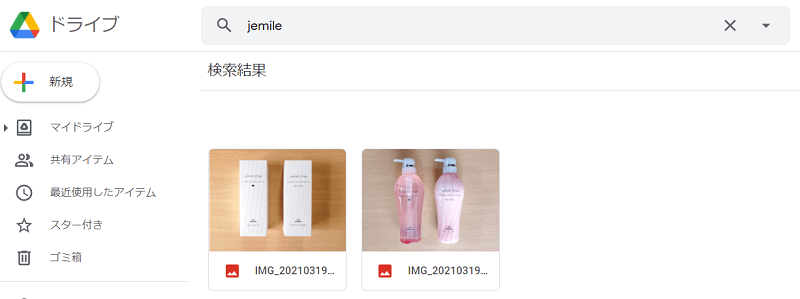とにかくメールが面倒くさい!
そんな人に試してほしいメール整理術です。
受信フォルダにたまり続ける未読メールにうんざり…。そんな経験はありませんか?
ここでは毎日100通以上のメールを処理している私が実践しているメール整理術を紹介します。
私が仕事で利用しているOutlookを例にしていますが、他のメールソフトでも活用できる内容です。
ズボラでもできる!効率的なOutlookメール整理術
メール整理術の目的
ここで紹介するメール整理術の目的はたった一つ。
「毎日、メールに使っている時間をできるだけ減らす」
この一つの目的のために行っている方法です。
「日本ビジネスメール協会」なる団体の調査によると、仕事をしている人は毎日2時間30分もメールに時間を費やしているとのこと。
たしかに日々のメールの整理や急なメールへの対応など、メールに使っている時間は想像しているより多そうです。
日々のメールに費やす時間を減らし、仕事をとっとと終わらせる。そのために整理術を見直す価値はあると思っています。
フォルダ分け不要!メール整理を効率化する2つのルール
私が実践しているメール整理のルールは以下の2つ。ここから具体的に紹介していきます。
1.メール処理は能動的に行う
2.フォルダ分けはせず、アーカイブ機能を活用する
1.メール処理は能動的に行う
これはメールに掛ける時間を自分でコントロールする、というルール。例えば、以下のような方法です。
・メール整理をする時間帯を決める
・1回のメール整理に掛ける時間を決める
・メール着信音や通知は切る
私の場合はメールチェックは10時、13時、15時の3回。チェック時間はそれぞれ20分以内にする。というルールを設定しています。
また、メール着信のサウンドや、デスクトップ上に表示される通知も切っています。
このようにメール処理を能動的に行うことで、それ以外の時間は仕事に集中しやすくなります。
ただ、受信したメールはすぐに確認、すぐに返信する。こうした受動的なメール対応をしている人が多いのではないでしょうか。
メールに即応するのは良いことです。ですが、メール受信の度に手が止まり、集中力が途切れてしまいます。
このように、受動的なメール処理は能率の面から見るとデメリットが大きいのです。
↑ちなみにOutlookでは〈設定<全般<通知〉から通知設定を変更することができます。
2.フォルダ分けはせず、アーカイブ機能を活用する
使用するフォルダは「受信フォルダ」と「アーカイブフォルダ」の2つだけにする、というルールです。
・「受信フォルダ」には対応が必要なメールだけ残す
・それ以外のメールは「アーカイブフォルダ」に移動する
受信フォルダには未読のメールや対応すべき(要返信、上司への報告)メールだけがある状態にします。そして、対応済みだったり返信が不要なメールは全てアーカイブフォルダに移動させます。
こうすることで仕事のタスク漏れも防げますし、必要となった時に過去のメールを探す時間も減らせます。
また、このルールのポイントはフォルダ分けが不要な点。そして2つのフォルダしか使わないため整理ための時間もほとんど要らない点がメリットです。
私の経験によるものですが、メールのフォルダ分けは手間が掛かる割に効果が薄いです。
移動させる手間が増えますし、そもそも私のように未読メールを溜めがちな人はルールを徹底するのが難しいです。
ただし、広告メールや特定の人物からのメール(直属の上司など)は初めから振り分け先フォルダを設定しておくのはアリだと思います。
効率的にメール整理を行えるテクニック
ここからはより効率的にメール整理をするためのテクニックについて紹介します。
1.ショートカットキーの活用
ショートカットキーを活用することで、メール整理の効率は驚くほど上がります。
メールソフトごとにショートカットキーの設定は異なりますが、ここではOutlookでよく使うショートカットキーを紹介します。
| ショートカットキー | 動作 |
| e | 選択中のメールをアーカイブフォルダに移動させる |
| ↑↓(矢印キー) | 選択中のメールを変更 |
| Delete | 選択中のメールをゴミ箱フォルダに移動 |
| Ctrl + r | 選択中のメールの返信画面を表示 |
| Ctrl + Enter | 作成中のメールを送信 |
私が主に使っているのはこの5種類(いずれもOutlookのショートカットキーです)。
特に単独キー「e」が非常に便利。「↑」「↓」でメールを順に確認しつつ対応不要なメールは「e」を押し、どんどんアーカイブフォルダに移動させています。
もちろん、これ以外にもショートカットキーは数多くあります。自分がよく行う動作のショートカットキーを覚えておくとよりメール整理の効率が上がります。
Outlookのショートカットキーについては以下の画像を参考にしてみてください。
2.残しておきたいメールはGoogleドライブを活用
対応は不要だけど備忘として残しておきたいメールがある。そんな時はPDFにしたメールをGoogleドライブに格納しておくのがオススメ。
Googleドライブは検索機能が優れていて、文書だけでなく画像の中の文字も検索が可能。私は仕事に関するファイルやウェブページ、画像などを格納しています。
上は「jemile」で検索した画像(この記事のために撮った写真です)。見てのとおり、写真の中の筆記体の文字もバッチリ検索してくれます。
また、これは個人的な意見なのですが、Outlookのメール検索機能はちょっと使いにくいです。そのため、重要なメールはGoogleドライブに入れた方が検索しやすいという点で良いだろう、と考えこの方法を実践しています。
ただし、言うまでも無いですが、仕事の資料を格納する場合はアカウントの保護は厳重に。2段階認証プロセスを有効にし、第三者からアクセスできないようにしましょう。
参考記事のタイトルとURLを入力してください
3.「とりあえず返信」のすすめ
これはちょっとしたコツなのですが、メールにはとりあえず返信する癖を付けておくのはオススメです。
「送ったメールを相手がちゃんと見ているかな」と、不安になったことはありませんか?
これはメールを送ってきた相手も同じこと。「とりあえず見ましたよ!」と伝えるために、とりあえず返信しておきましょう。例えば以下のような感じ。
| シーン | 返信の例 |
| 報告を受けた場合 | 内容を確認した旨の返信 |
| 資料を送ってもらった時 | 資料を拝受しました、といった旨の返信 |
| 仕事の依頼、指示 | メールを見た、いつ頃までに報告する、といった旨の返信 |
「とりあえず返信」は自分自身への備忘にもなる上、メール相手からの印象も良くなるというメリットもあります。
まとめ
メール整理は能動的に行い、フォルダ分けも行わない。
私が実践しているのが、このシンプルなルールです。シンプルですが、それゆえに簡単に実践できるのが良いところです。
さらにショートカットキーやGoogleドライブを組み合わせることで、さらにメールに掛けていた時間を減らせます。膨大なメールに煩わされることも、仕事のタスク漏れからもきっと解放されるはず。
メールの整理に困っている人の参考になれば幸いです。ぜひ試してみてくださいね。
最後に私がこのルールをつくったきっかけになった「アウトルック最速仕事術」という書籍を紹介します。
(2023/10/03 12:27:44時点 Amazon調べ-詳細)
本書を読んでから「よく考えてみるとメールの整理方法を人から教わったこと無いな」と思い、メールの整理方法について考え直すきっかけになりました。良かったら書評記事も参考にしてみてくださいね。
関連記事
新入社員のあなたに!パソコンスキルを速攻で習得する解説書5冊を紹介 (Excel・PowerPoint・メール…etc)
Twitterもやっています! https://twitter.com/LIB_blog_reader