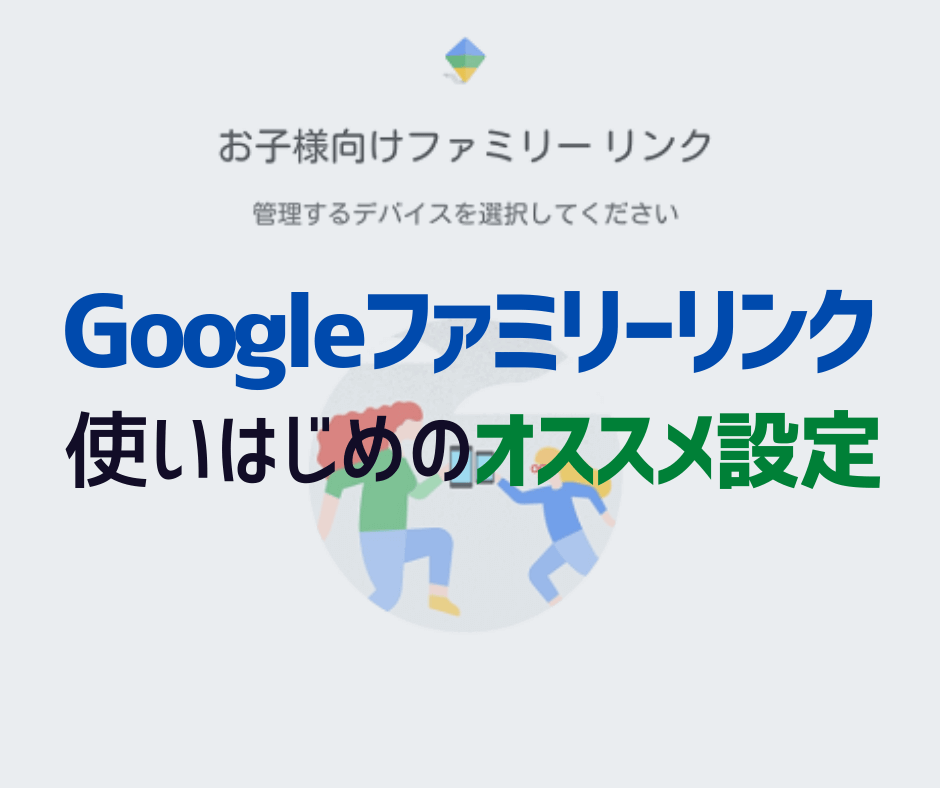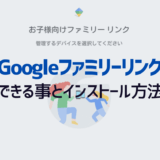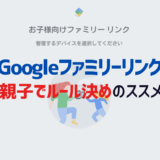わが子のスマートフォン利用に制限を掛けられるGoogleファミリーリンク。
実際に私も利用している便利なアプリです。ですが、利用し始めた頃は「どんな設定をすればいいのか?」という点で悩みました。
ここでは、Googleファミリーリンクを始めて利用する人向けのおすすめ設定について解説していきます。
Googleファミリーリンクは子どものスマートフォンの制限が行えるアプリです。インターネットやアプリ、スマホ操作時間の設定が可能。無料で利用できます。
■関連記事
↑Googleファミリーリンクで出来る事とインストール方法について解説した記事です
スマートフォン全般の制限設定
まずはスマートフォンの使い方全般に関する設定をしていきましょう
GPSによる子どもの位置取得と利用時間の制限、アプリのアクティビティの3つを解説します。
ここでは以下の設定をおすすめします。
・アプリのアクセンティビリティをONにする
・利用時間の設定で「おやすみ時間」を設定する
※1日の利用時間の上限は設定しない
位置情報の取得
ここからは具体的な設定方法を解説していきます。まずは位置情報の取得からです。
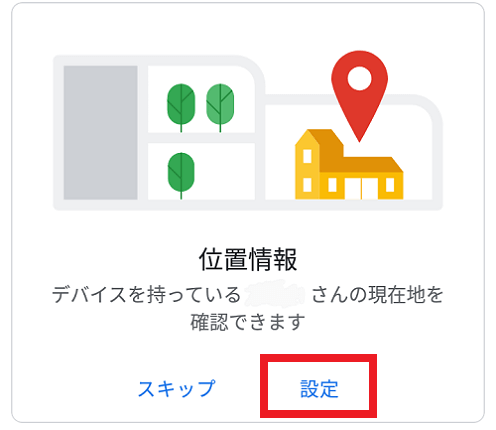
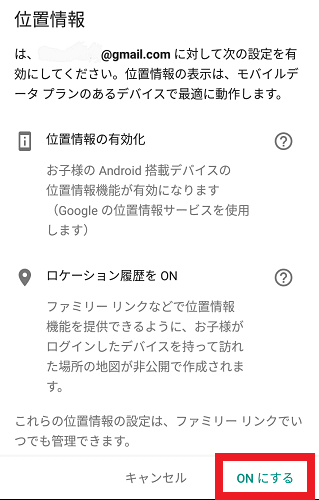
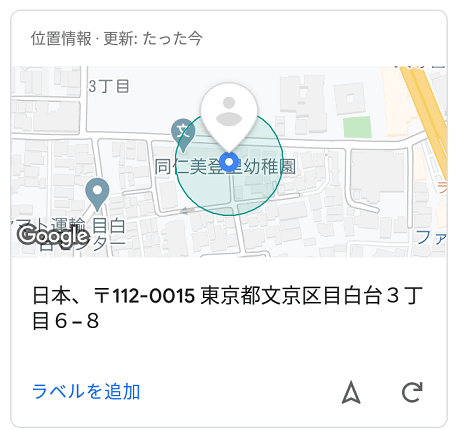
アプリの利用状況確認
アプリのアクティビティを設定すると使用しているアプリの確認ができます。
以下の画面の設定をタップ。
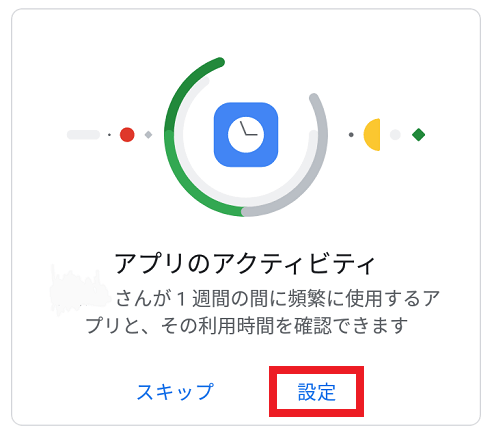
設定が完了すると以下のように確認できるようになります。
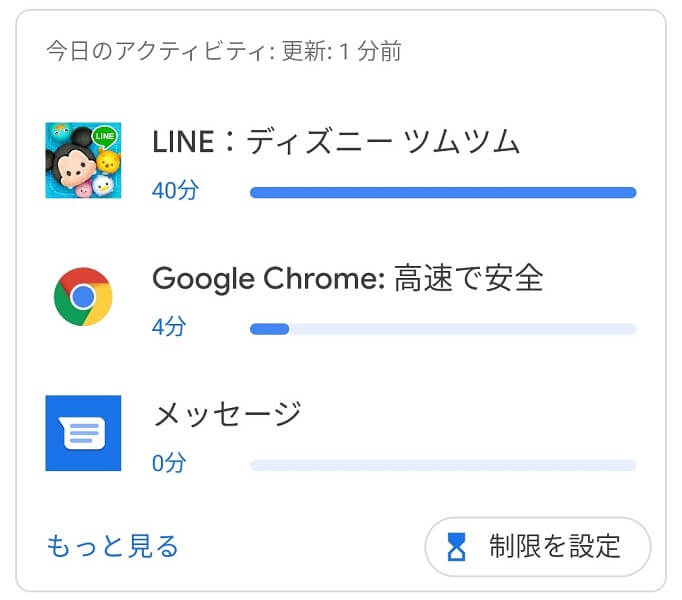
利用時間の設定
この設定ではスマートフォンの利用時間を制限することができます。
「利用時間」の設定をタップします。
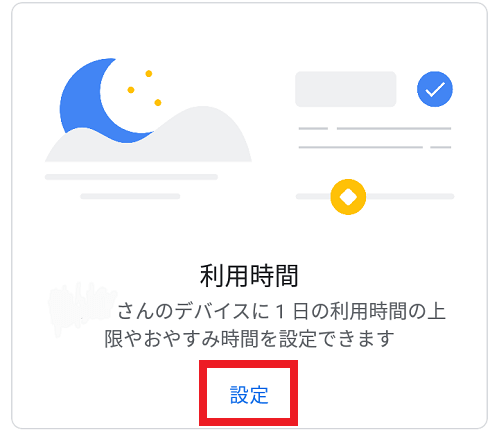
以下2つの設定をすることができます
・1日の利用時間の上限設定
・おやすみ時間の設定(例)21:00~6:00までは使用不可
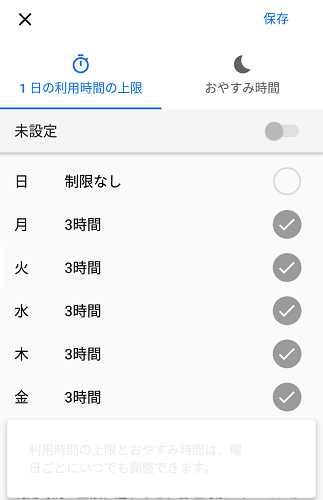
設定をすると、以下のように確認ができるようになります。
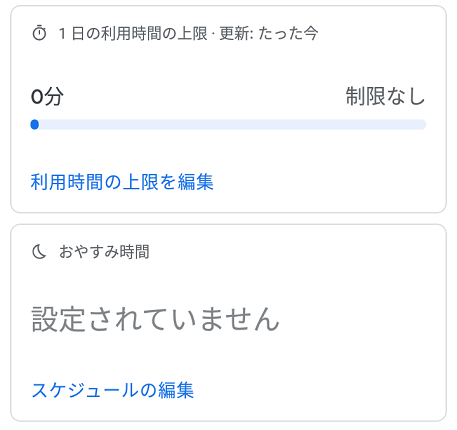
アプリのダウンロードやインターネットブラウザの設定
Googleファミリーリンクでは、Googleが提供するアプリに制限を掛けることができます。
ここで出来るおすすめの設定は以下のとおりです。
・Google Chrome(ブラウザ)のフィルタを設定、セーフサーチをONにする
・YouTube制限付きモードをONにする
ただし、制限の対象となるのはGoogleが提供するアプリだけ。そのため、他のブラウザアプリ等には制限が及びません。Googleファミリーリンクを利用するときは、Google Chrome以外のブラウザは除外するようにしましょう。
それでは、上記の設定方法について説明していきます。
Google Playでの購入とダウンロードを承認制にする
この項目ではアプリのダウンロードと購入(課金)を制限します。これらを親の承認が無ければ行えないようできます。
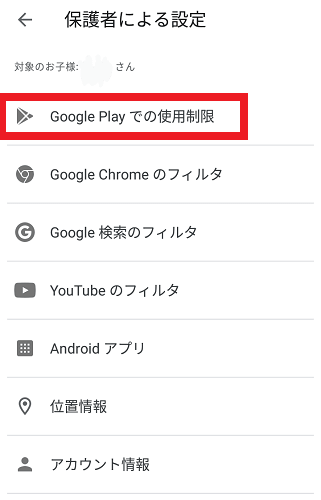
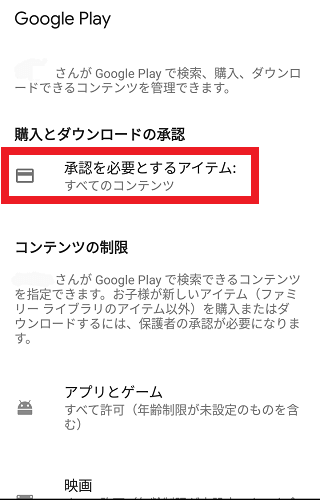
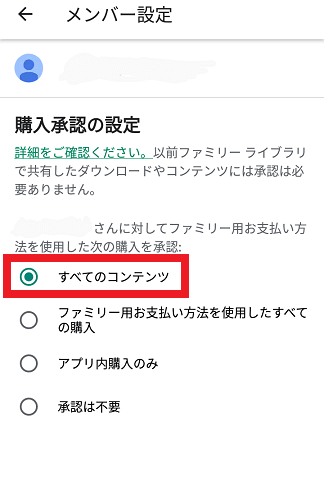
Google Chrome(ブラウザ)のフィルタ設定、セーフサーチをONにする
この設定をすることで、子どもを成人向けサイトや危険なサイトから遠ざけることができます。
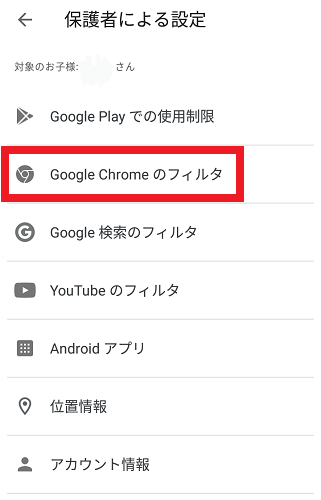
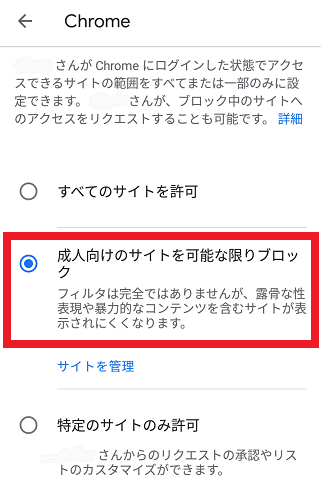
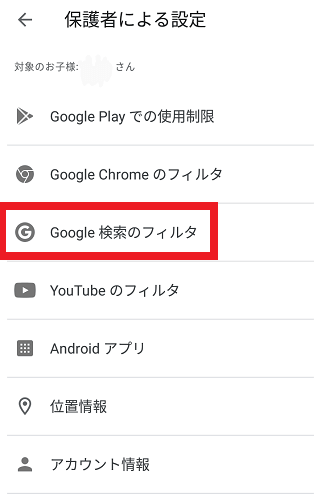
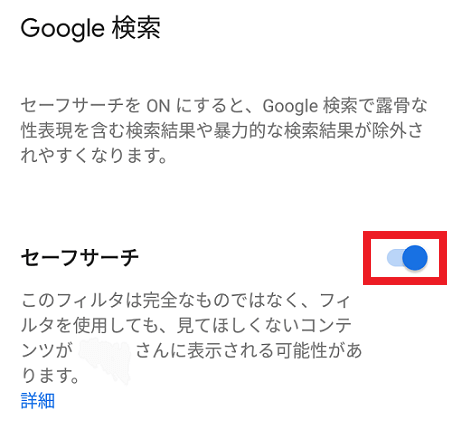
「YouTubeのフィルタ」でYouTube制限付きモードをONにする
YouTubeについても同様に、成人向けの可能性があるコンテンツを制限することができます。
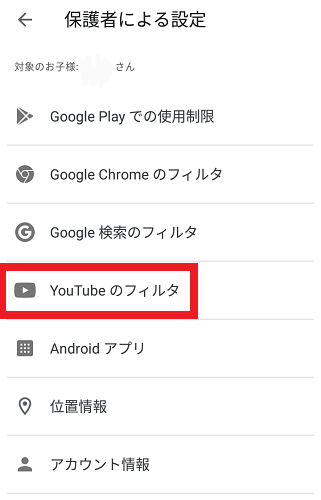
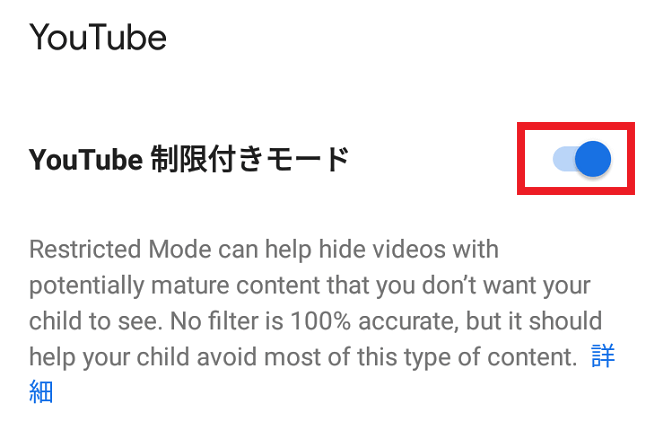
なぜかここだけ英語で説明がされています(20年3月現在)。
Google翻訳を使用したところ、以下のように翻訳されました。
制限付きモードは、子供に見せたくない、成人向けの可能性のある動画を非表示にするのに役立ちます。フィルターは100%正確ですが、子供がこのタイプのコンテンツのほとんどを回避する必要があります。
他の項目の説明と同様、完璧に近い形で制限を掛けますよ。という内容でしたのでご安心を。
まとめ
ここまでの内容を簡単にまとめてみます。
・位置情報をONにする
・アプリのアクセンティビリティをONにする
・利用時間の設定で「おやすみ時間」を設定する
・Google Playでの購入とダウンロードを承認制にする
・Google Chrome(ブラウザ)のフィルタを設定、セーフサーチをONにする
・YouTube制限付きモードをONにする
お子さまが初めてのスマホを使う時は、これらの設定をしておけばひとまず安心です。
ただし、あまりこのアプリに頼りきりになるのも悩ましいところ。
子どものスマホをガチガチに制限した結果、親子喧嘩が増えてしまった、なんて話もよく聞きます。
わたしは「Googleファミリーリンク」は自転車の補助輪のようなものだと思っています(他の制御アプリも同様です)。始めはフルに制限を掛け、徐々に子どもと一緒にルールを決めていく、という使い方がよさそうです。
◆関連記事
Twitterもやっています! https://twitter.com/LIB_blog_reader