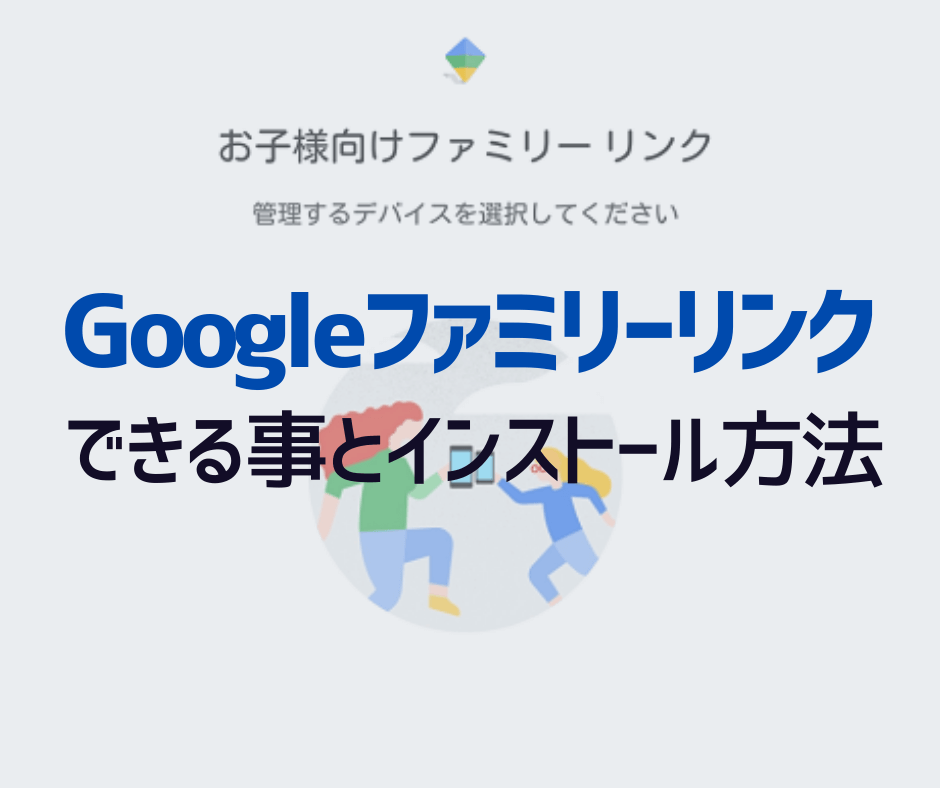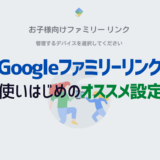わが子にスマートフォンを持たせる時、安全に使えるか心配ですよね。そこで必要になってくるのがペアレンタルコントロール。
そんな心配な子どものスマートフォン利用に便利なアプリ。それが、「Googleファミリーリンク」です。
ここでは「Googleファミリーリンク」で、できる事とアプリのインストール方法を解説していきます。
ペアレンタルコントロール(英: parental controls)とは、子供によるパソコンや携帯電話などの情報通信機器の利用を、親が監視して制限する取り組みのことである。最近ではテレビゲーム機で遊ぶ時間の制限なども、このように呼ばれることがある。
-Wikipediaより抜粋
Googleファミリーリンクでできること
Googleファミリーリンクを利用すると子どものスマートフォンに関して、以下の制限や管理を掛けることができます。
・利用時間の確認や設定
・閲覧できるホームページの制限(成人向けコンテンツ等)
・アプリのインストール
・強制的にスマートフォンをロック…etc
このように、必要と思われる機能はほぼ全て備えています。
もちろんアプリの利用は無料です。
(例)利用時間の確認画面
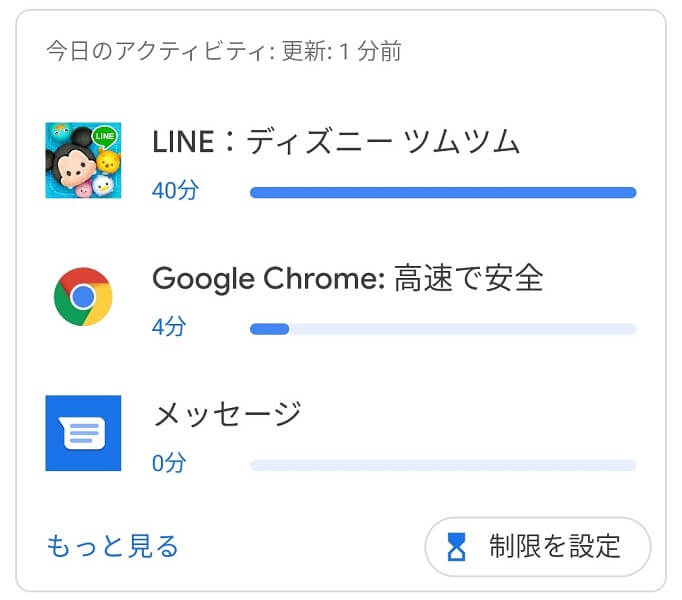
また、キャリア各社の「キッズケータイ」でも同様の制限を掛けることができます。実際、料金的にもセキュリティ的にもキッズケータイのほうが安価です。
参考まで、私の場合は
「早いうちからスマートフォンとインターネットにも慣れてほしい」
という理由で「通常のスマートフォン + Googleファミリーアプリ」で制限を掛けるようにしています。
実は私もキッズケータイを利用していましたが、ある理由で解約してしまいました。それは、GPSの確認1回ごとに料金が掛かるのが煩わしいという理由。とは言っても5円~10円程度なので大した費用にはならないのですが…。
Googleファミリーリンクのインストール方法
ここからはステップ方式で、Googleファミリーリンクのインストール方法を紹介していきます。
※アプリのバージョンによって仕様が異なる場合がありますのでご注意ください。
・合わせて、グーグルアカウントを2種類(これも親子用)用意しておきます。
グーグルアカウントの作成はこちらから https://accounts.google.com/signup/v2/webcreateaccount?flowName=GlifWebSignIn&flowEntry=SignUp
・親のスマートフォン:Googleファミリーリンク:保護者向け
・子のスマートフォン:Googleファミリーリンク:お子さま向け
・アプリストアで「Googleファミリーリンク」で検索するとすぐに探せます。
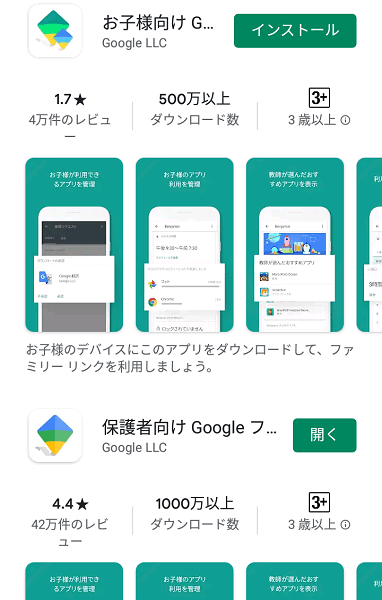

・親用のグーグルアカウントでログインする
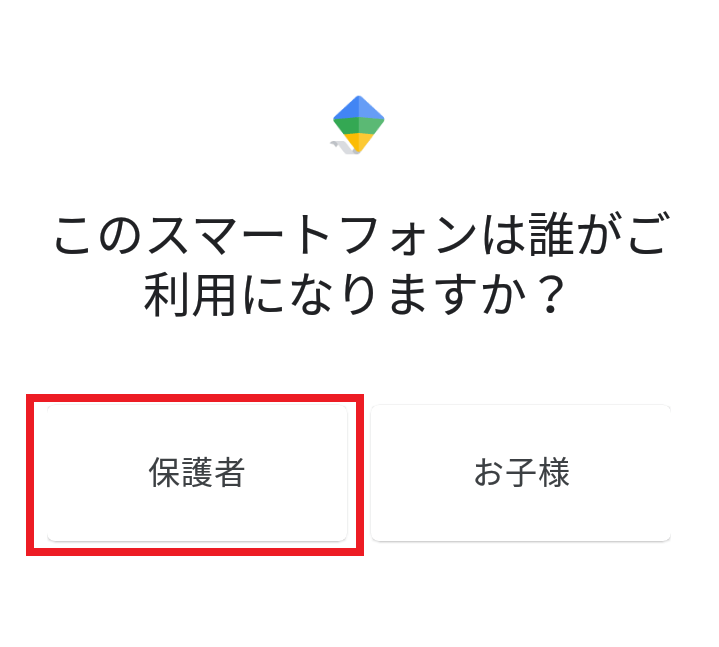
・ファミリーグループの管理者になる
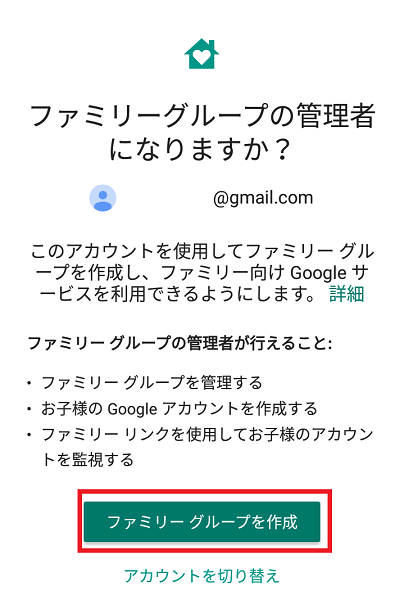
・ファミリーリンクの設定コードが表示されるところまで画面を進める
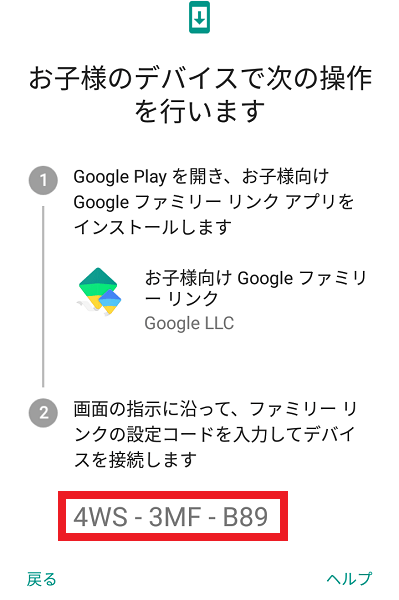
・子どものスマートフォンでGoogleファミリーリンク:お子さま向けを開く

・「デバイスの接続」画面で、親側のスマートフォンに表示されている設定コードを入力する
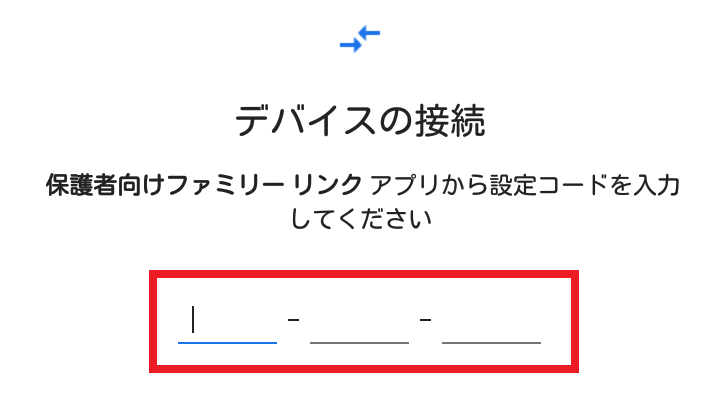
・子どものグーグルアカウントのパスワードを入力する
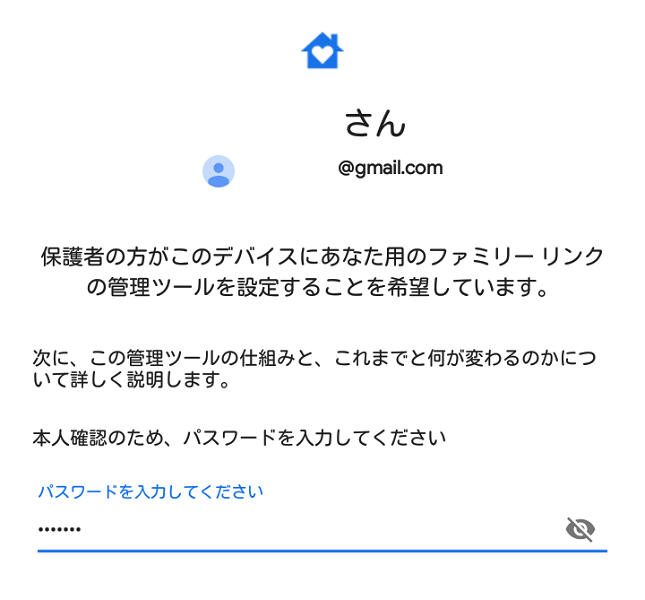
・管理の許可、プロフィールマネージャを有効にする
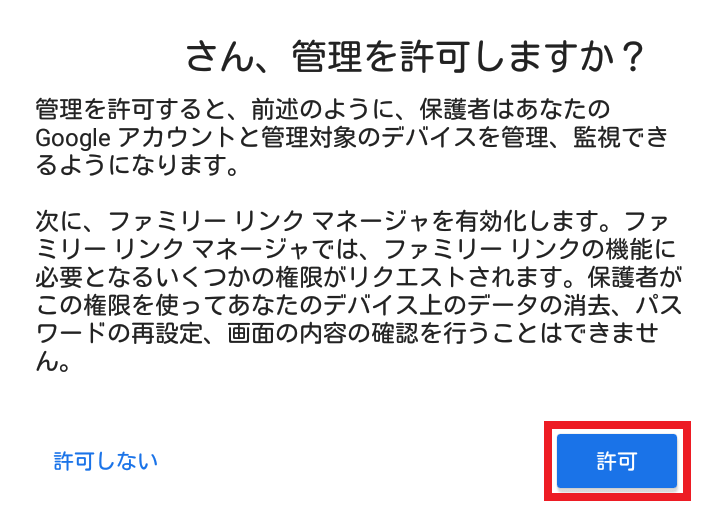
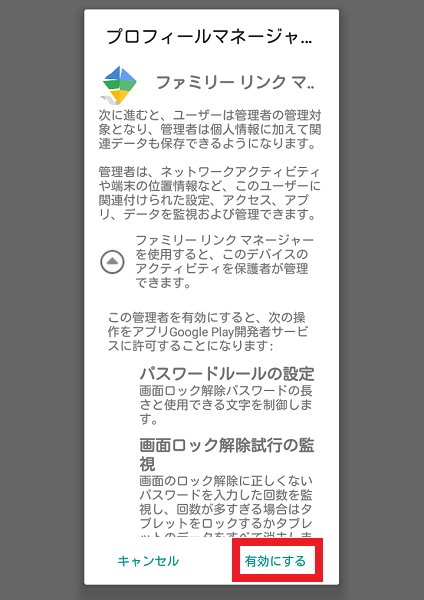
・既にインストールされているアプリの管理を行う
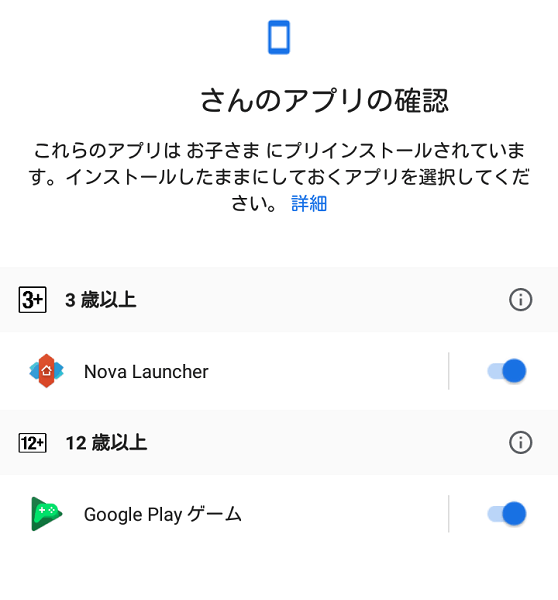
※ここでチェックを外したアプリは使用できなくなります
・アカウントの管理を許可する
・「フィルタと使用制限」設定を行う
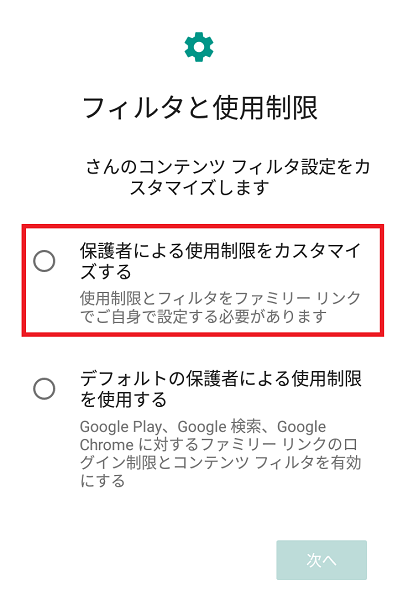
↑ここは「保護者による使用制限をカスタマイズする」の選択をおすすめします。オススメのカスタマイズ方法はこちらの記事が参考になるかもしれません。
ここまでで、親子のスマートフォン(正確にはグーグルアカウント)の紐づけは完了です。
まとめ
ここまでGoogleファミリーリンクの解説をしてきました。
個人的には携帯キャリアにプリインストールされている類似アプリよりも使い勝手が良いように感じます(これは「あんしんフィルター」というアプリに振り回されたことがあるので、余計にそう感じているだけかもしれませんが…)。
また、制限するだけでなく、子どもとのスマホルールを決めることも重要です。
Googleファミリーリンクについては別の記事も書いてありますので、よければ参考にしてみてください。
◆関連記事
・Googleファミリーリンク ホームページ
https://families.google.com/intl/ja_ALL/familylink/
・Googleファミリーリンク よくある質問
https://families.google.com/intl/ja_ALL/familylink/faq/
Twitterもやっています! https://twitter.com/LIB_blog_reader